การตั้งค่า VPN HUB
ผ่านบริการ RMS VPN
Teltonika Router
การตั้งค่า VPN HUB ผ่านบริการ RMS VPN ของ Teltonika Router ช่วยให้สามารถเพิ่มคอมพิวเตอร์ของพนักงานในเครือข่ายเสมือน และช่วยให้สามารถเข้าถึงระบบภายในและแอปพลิเคชันจากอีกสถานที่หนึ่งได้อย่างมีประสิทธิภาพให้ระบบงานไม่สะดุจทำงานได้อย่างเต็มที่

What is
RMS VPN
By Teltonika Router
RMS VPN เป็นบริการที่ถูกออกแบบมาเพื่อการทำรีโมทระยะไกลที่มีประสิทธิภาพของ TELTONIKA ROUTER โดยสามารถจัดการกับเครือข่ายที่มีขนาดใหญ่ได้แต่มีค่าใช้จ่ายที่ถูกลง ทำให้มีข้อได้เปรียบกว่าการทำ VPN แบบ point-to-point ซึ่ง RMS VPN สามารถใช้งานได้สะดวกรวดเร็วโดยการสร้าง VPN Tunnels ที่มีการเข้ารหัสและมีความปลอดภัยสูง ไปยังอุปกรณ์ปลายทางแบบ Multi Endpoint ได้เพียงเวลาไม่กี่วินาที
ตัวอย่างการใช้งาน
การตั้งค่า VPN HUB
RMS VPN
ในปัจจุบันระบบอัตโนมัติถูกนำมาใช้ในโรงงานผลิตหรือโรงงานที่ใช้ PLC และ HMI ต่างๆ ที่ทำงานบนโปรโตคอลที่ต่างกัน และมีแนวโน้มของการใช้งานที่เพิ่มขึ้น โดยหน่วยงานดังกล่าวจำเป็นต้องมีการใช้งานการเข้าถึงจากระยะไกล ( Remote ) เพื่อเพิ่มประสิทธิภาพ ลดเวลาหยุดทำงาน และลดต้นทุน การใช้ RMS VPN ช่วยให้เข้าถึงแอปพลิเคชันหลายตัวจากระยะไกลได้อย่างปลอดภัยพร้อมกัน โดยไม่คำนึงถึงโปรโตคอล สามารถตรวจสอบและเปลี่ยนแปลงการกำหนดค่า และทำงานที่จำเป็นอื่นๆ ได้อย่างมีประสิทธิภาพ
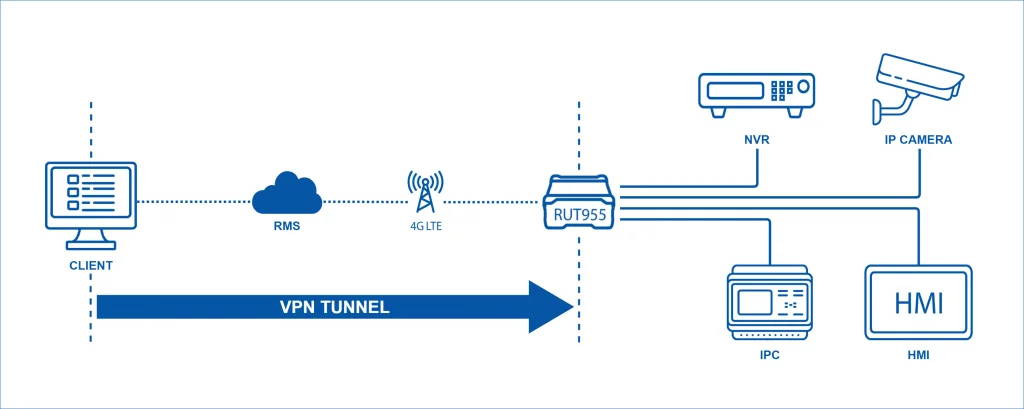
ข้อดีของการใช้งาน
RMS VPN
การตั้งค่า RMS VPN
เชื่อมต่ออุปกรณ์ปลายทางกับอุปกรณ์ Teltonika ( สามารถเชื่อมต่อกับอุปกรณ์ปลายทางได้ไม่จำกัด Protocol )
ไปที่ Teltonika RMS Remote management system
ไปที่เมนู RMS VPN > VPN HUBS
กดที่ปุ่ม ADD NEW
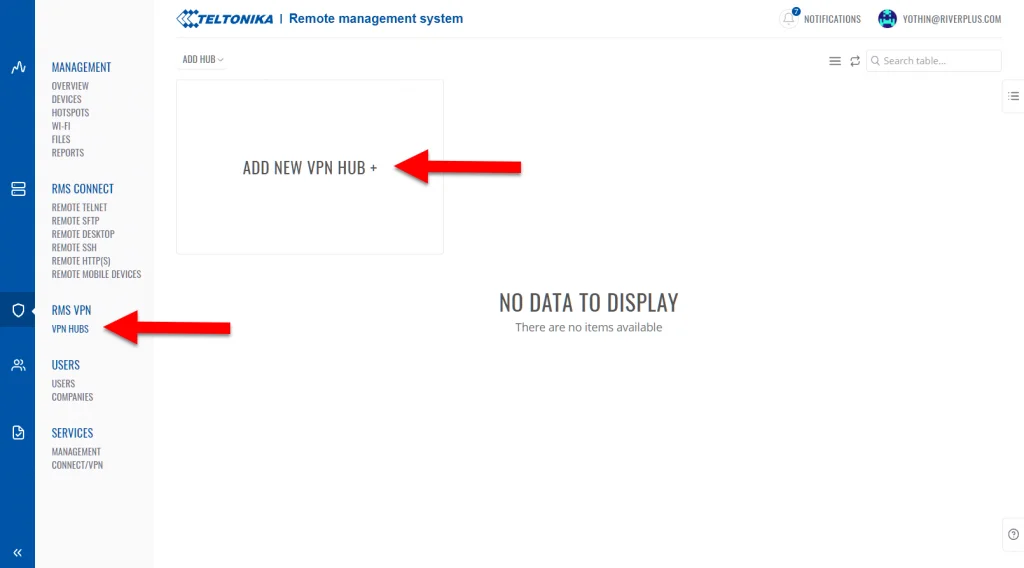
ตั้งชื่อเครือข่าย VPN หลังจากนั้นกดปุ่ม create ( ระบบจะทำการ Generate Server Certificates ) VPN HUB +
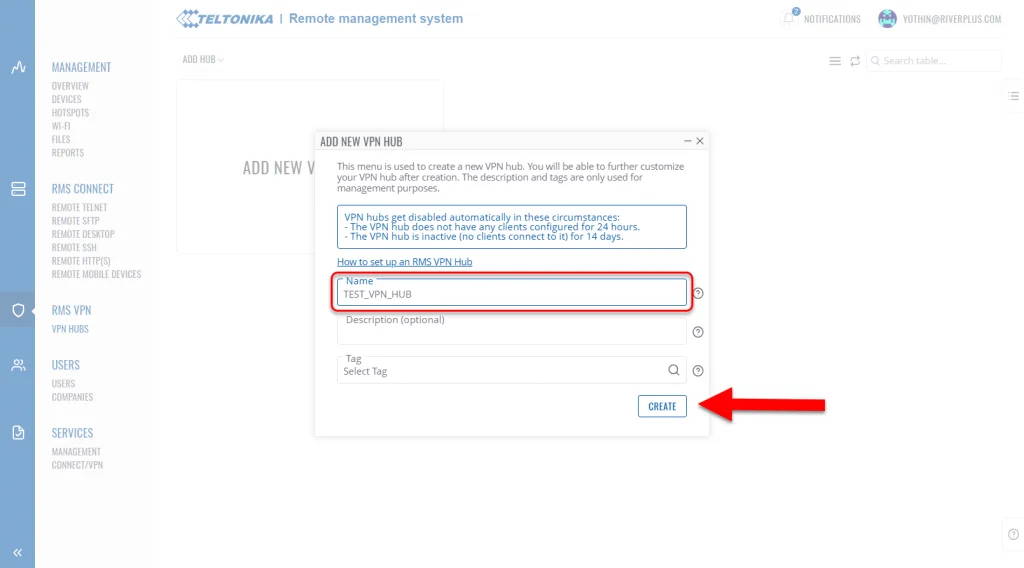
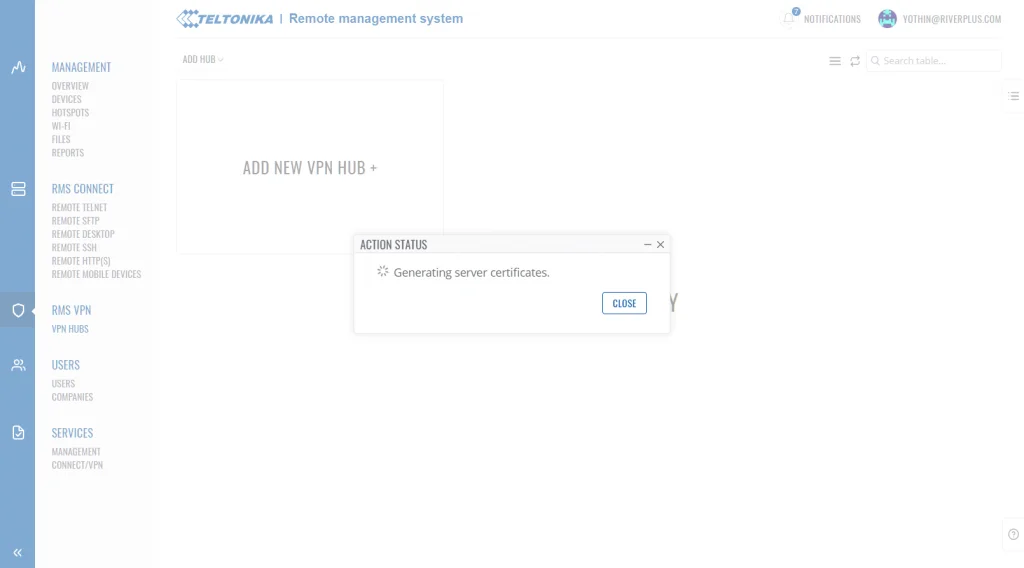
กดเข้าไปที่ VPN HUB ที่ได้สร้างไว้
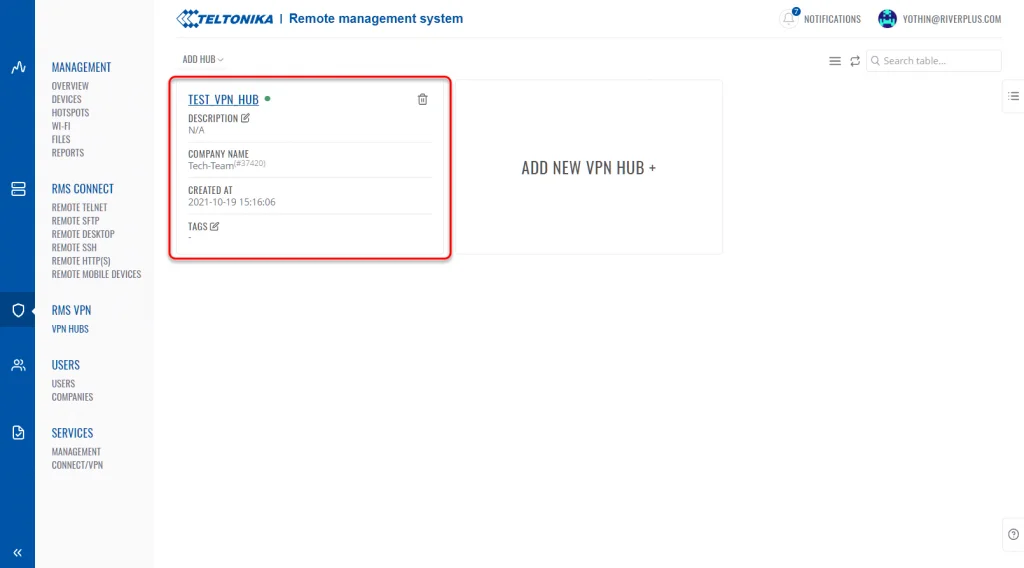
เมื่อปรากฏหน้าต่าง VPN HUB DETAILS ให้ทำการคลิ๊กที่แถบเมนู CLIENTS และกดปุ่ม ADD CLIENT
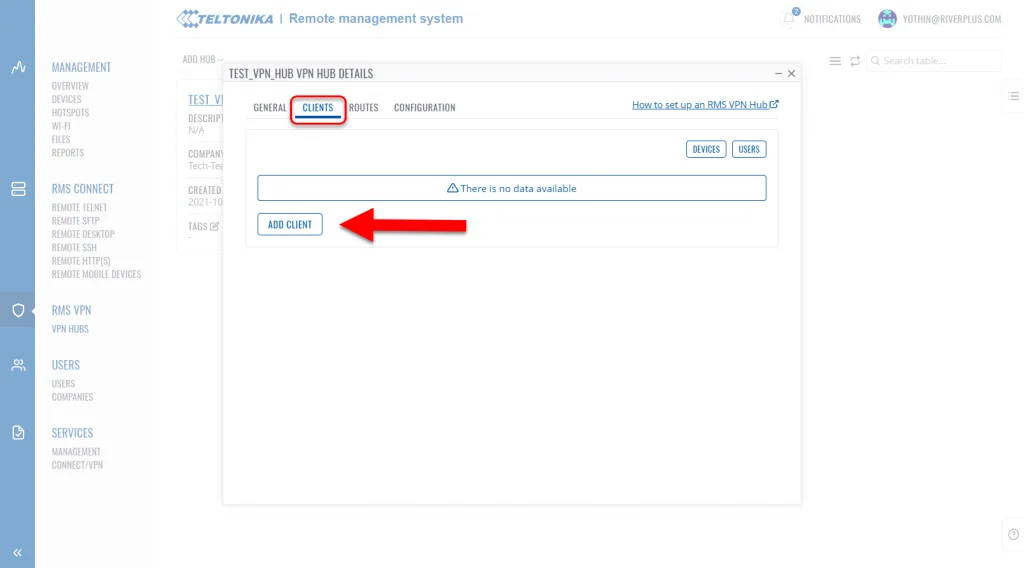
ที่แถบเมนู RMS USERS ให้กำการกดปุ่ม : heavy_plus_sign : เพื่อเพิ่ม user ที่ต้องการใช้งาน RMS VPN
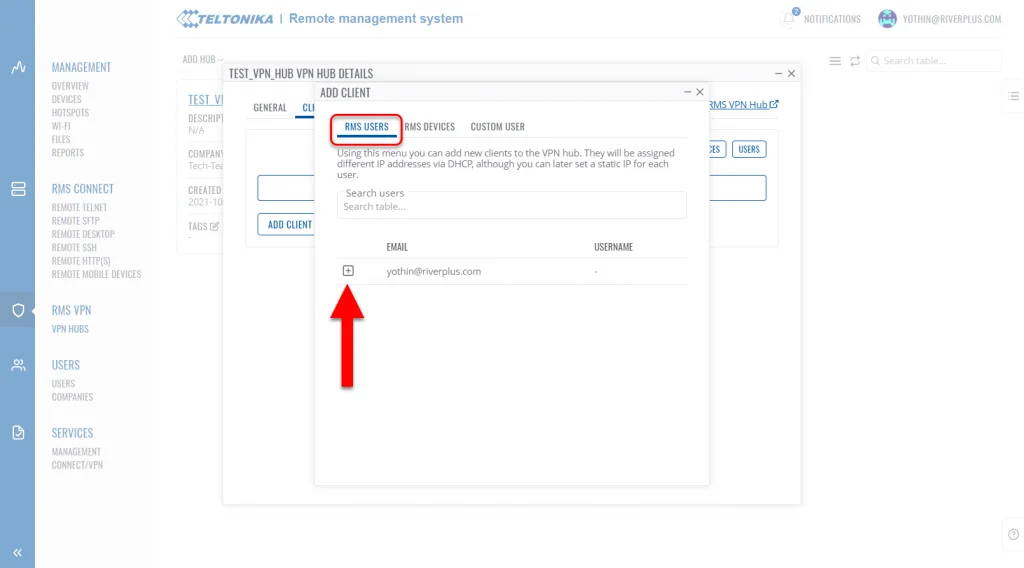
ทำการกดปุ่ม ADD CLIENT อีกครั้งโดยเลือกแถบเมนู RMS DEVICES และกดปุ่ม :heavy_plus_sign: เพื่อเพิ่มอุปกรณ์ Teltonika ที่ต้องการใช้งาน RMS VPN
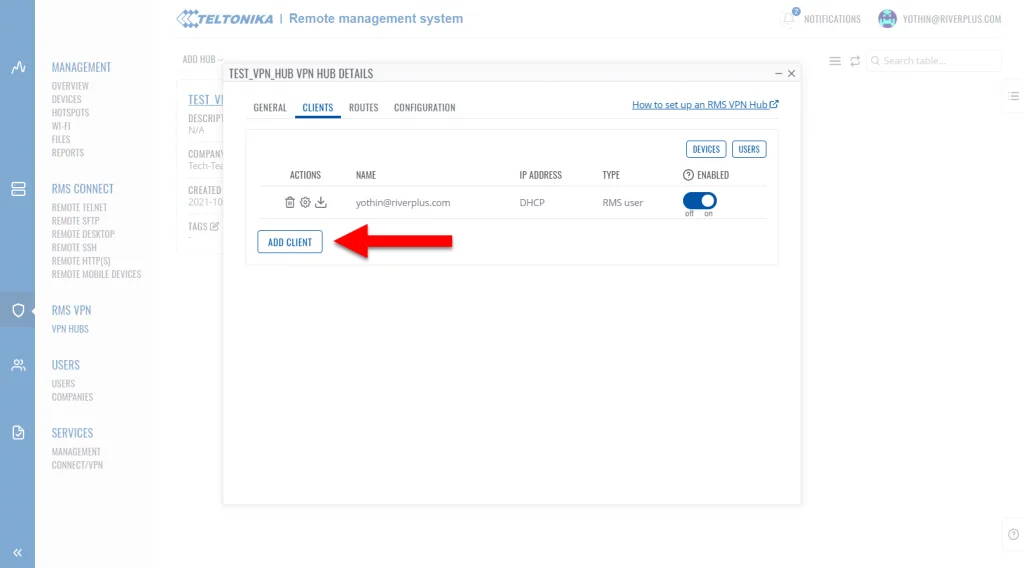
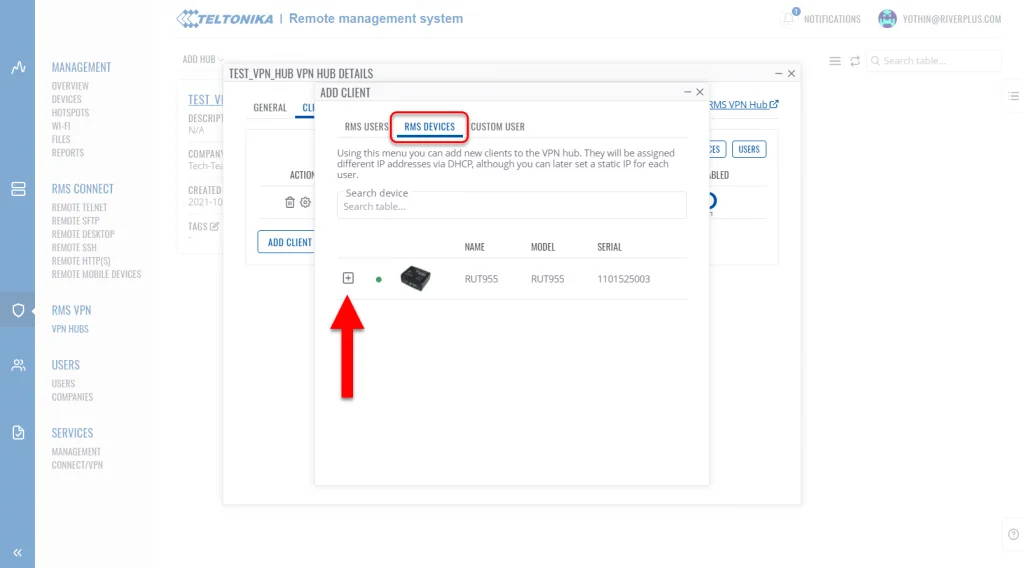
เมื่อทำการ Add ทั้ง User และ Device ที่ต้องการใช้งาน RMS VPN แล้วให้ทำการ Enable การใช้งาน
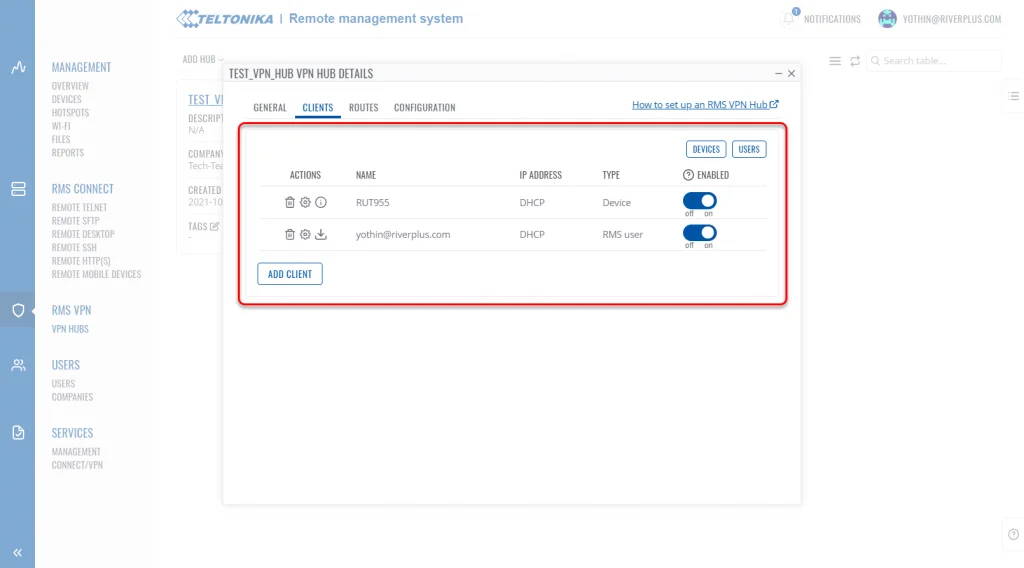
ไปที่แถบเมนู ROUTES กดปุ่ม ADD ROUTES
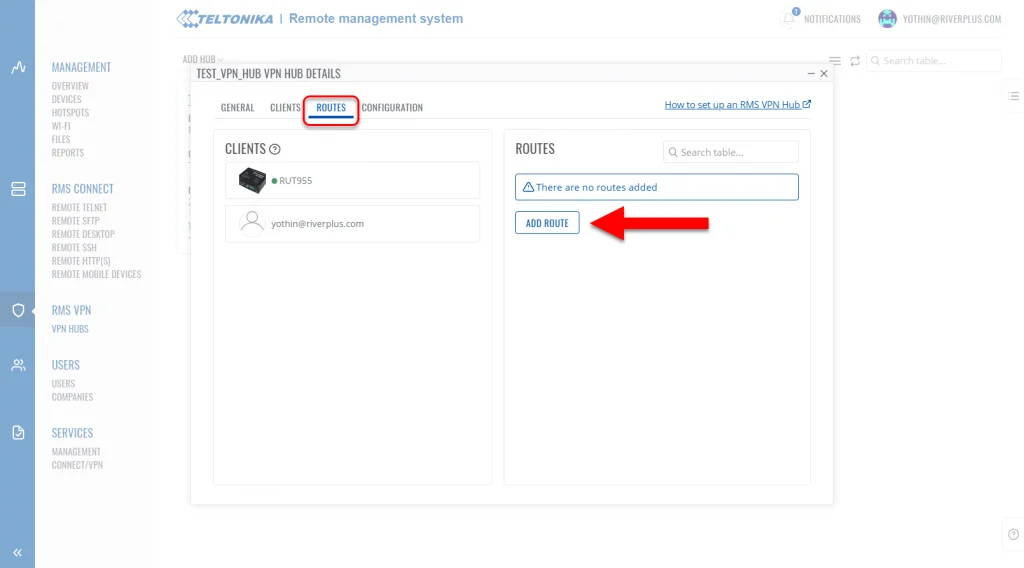
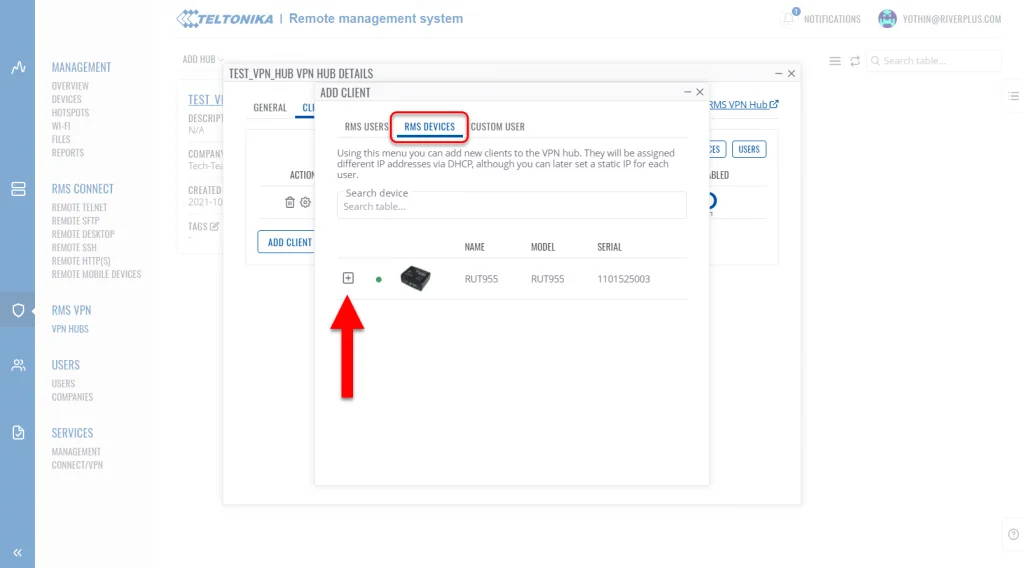
หลังจากนั้นกดปุ่ม RESTART HUB เพื่อเริ่มต้นในการสร้าง VPN Tunnel
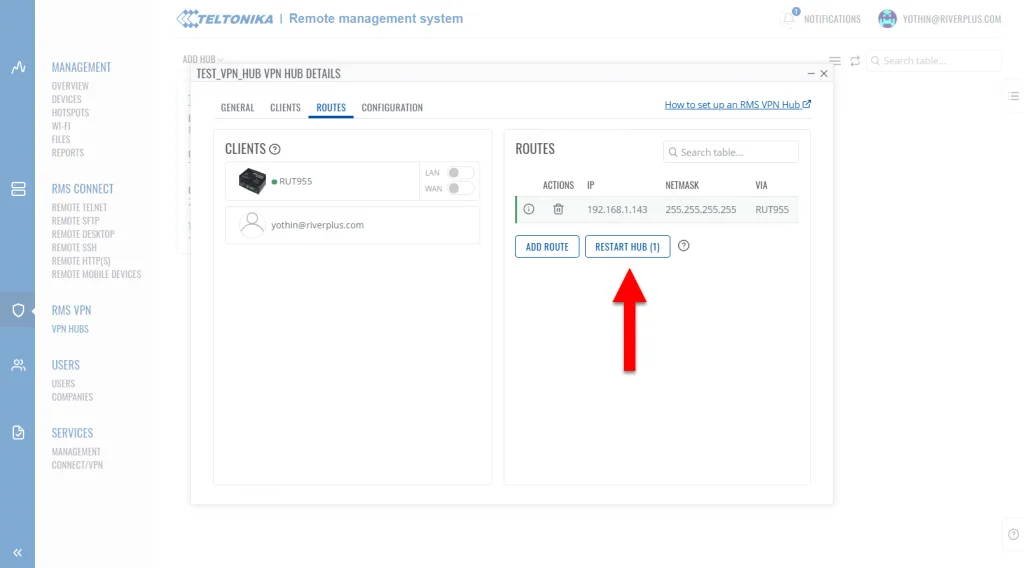
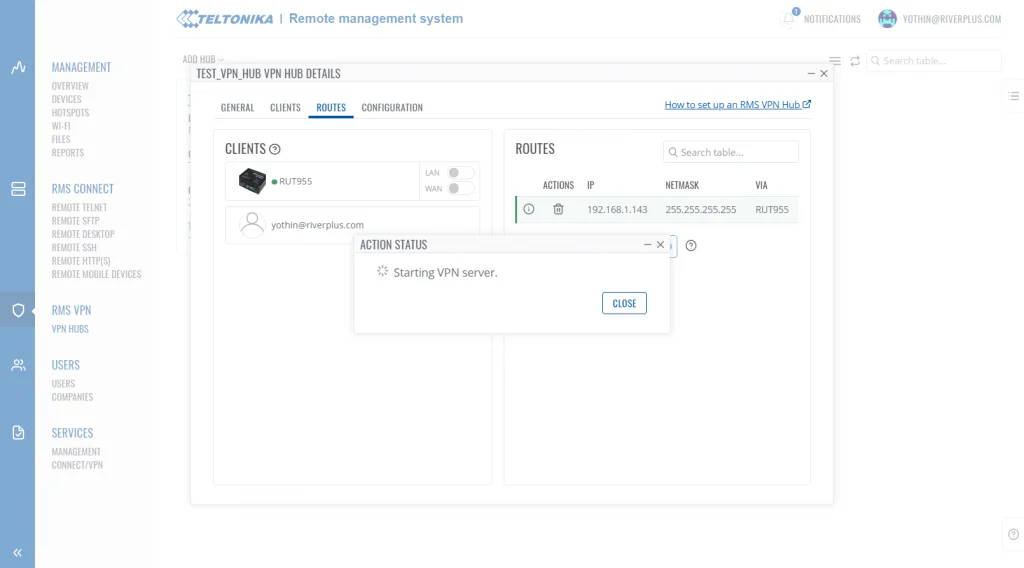
หลังจากนั้นเลือก Interface ระหว่าง LAN กับ WAN เพื่ออนุญาติให้สามารถเชื่อมต่อผ่าน VPN tunnel ได้
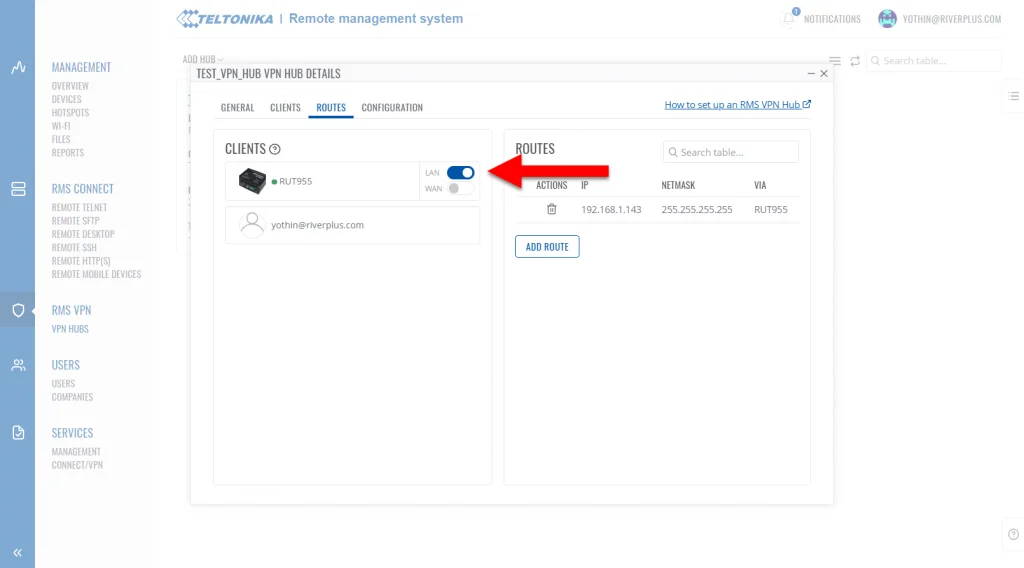
เมื่อทำการสร้าง VPN Tunnel เสร็จเรียบร้อยแล้วให้กลับไปที่แถบเมนู CLIENT แล้วกดปุ่มดาวน์โหลดไฟล์ config เพื่อนำไฟล์ config ไปใช้งานกับอุปกรณ์ Client อื่นๆ
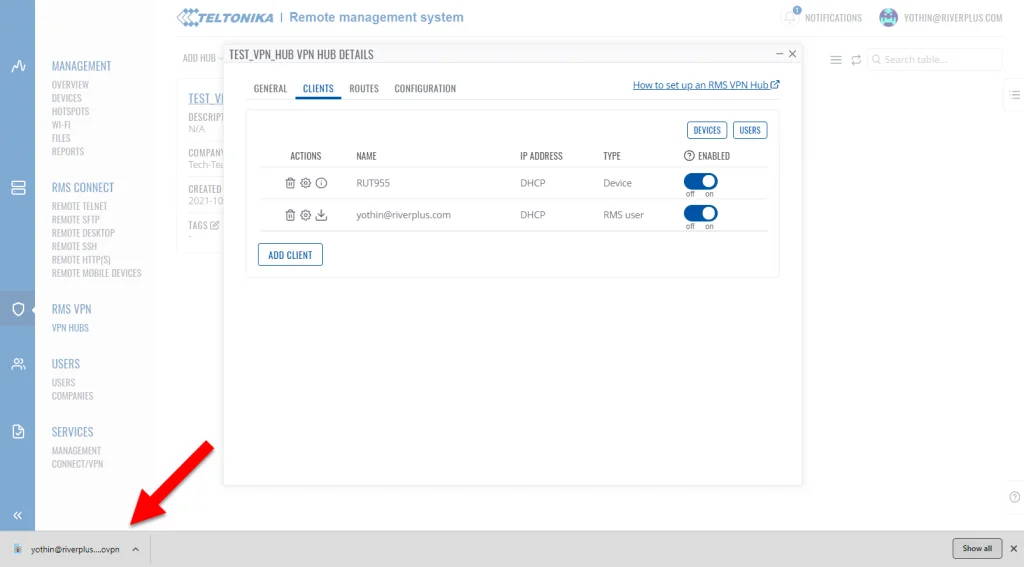
การใช้งาน Open VPN
จากเครื่อง Client ( Windows 10 ) ผ่าน RMS VPN
ไปที่ cropped openvpn Community Downloads | OpenVPN เพื่อดาวน์โหลดตัวติดตั้ง OpenVPN
เลือกตัวติดตั้งสำหรับ Windows ( ในกรณีที่เครื่อง Client ใช้ระบบปฏิบัติการอื่น สามารถเลือกดาวน์โหลดตัวติดตั้งสำหรับระบบอื่นได้เช่นกัน )
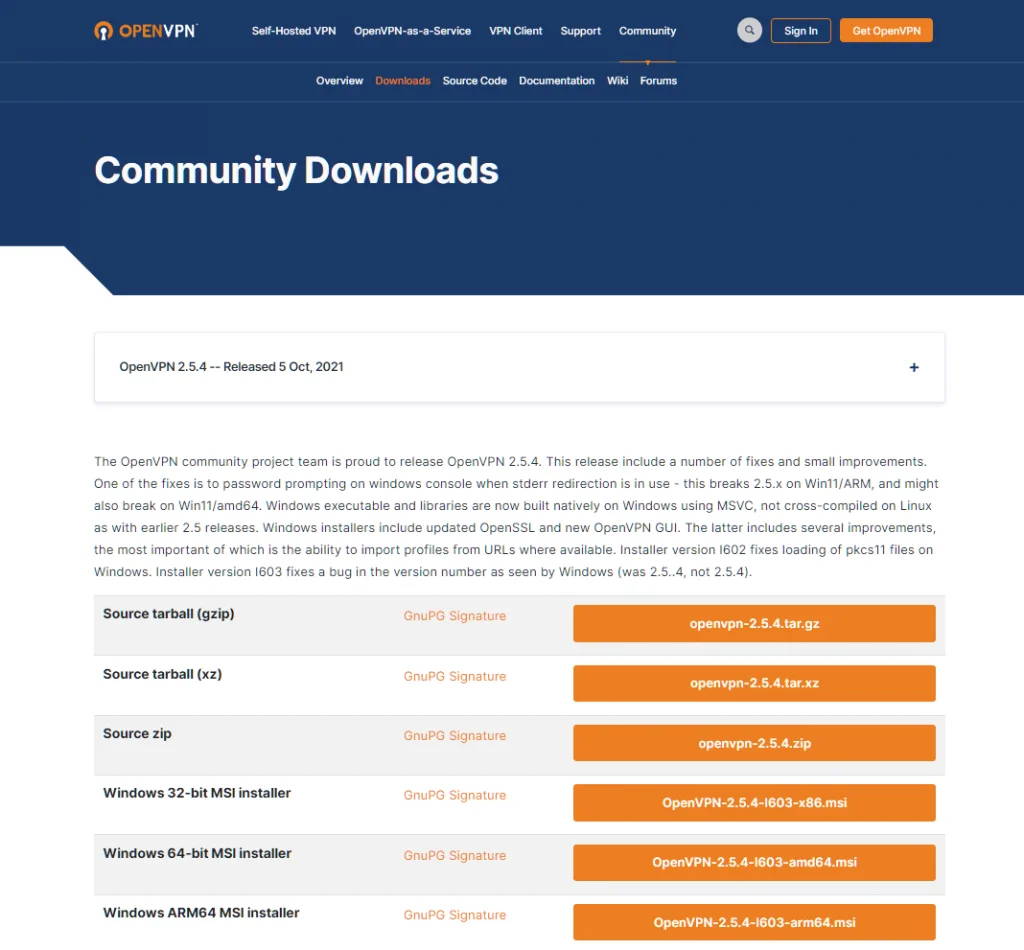
ทำการติดตั้ง OpenVPN
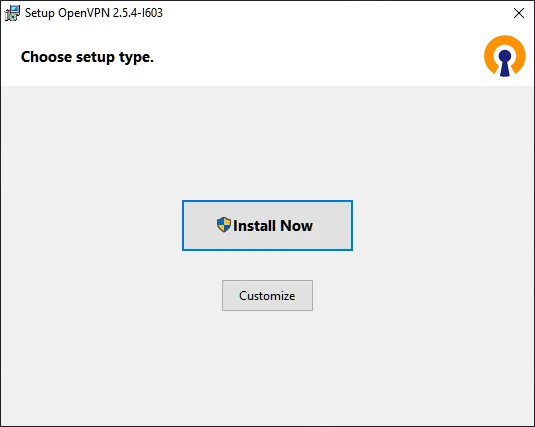
หลังจากที่ติดตั้ง OpenVPN สำเร็จให้ทำการ Run ตัวโปรแกรม
ตรวจสอบถานะการทำงานของโปรแกรมจาก icon ที่ taskbar
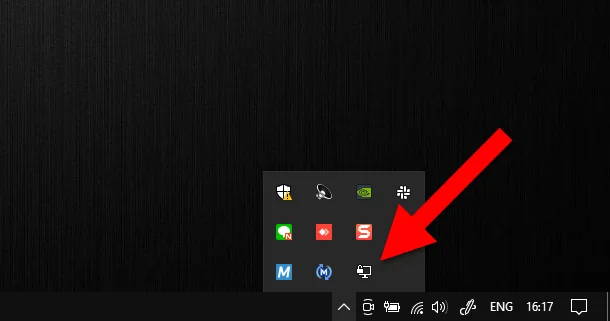
ทำการคลิ๊กเลือกเมนู Import > Import file…
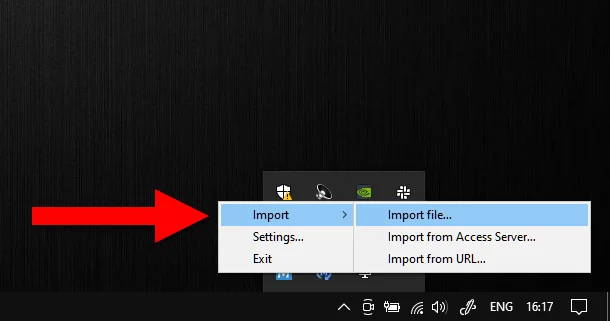
เลือกไฟล์ config ที่ได้ดาวน์โหลดไว้
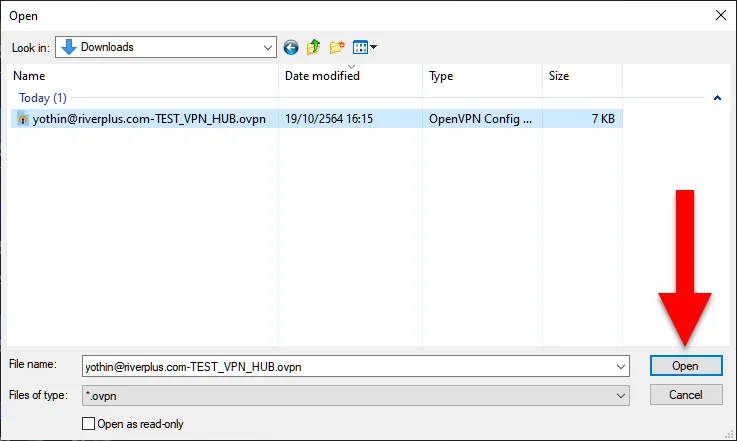
กดปุ่ม Connect
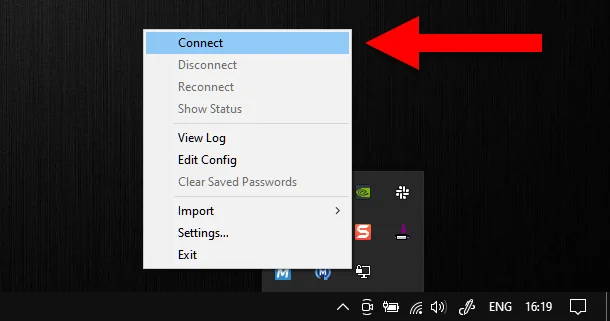
ตรวจสอบสถานะการเชื่อมต่อ VPN
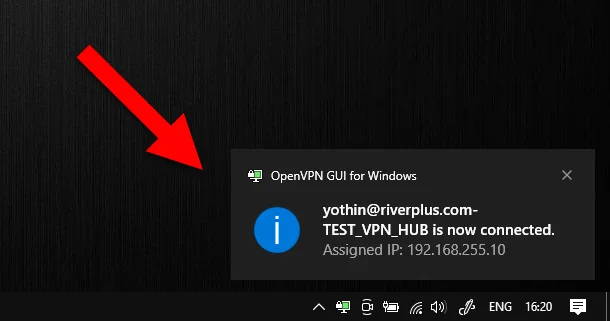
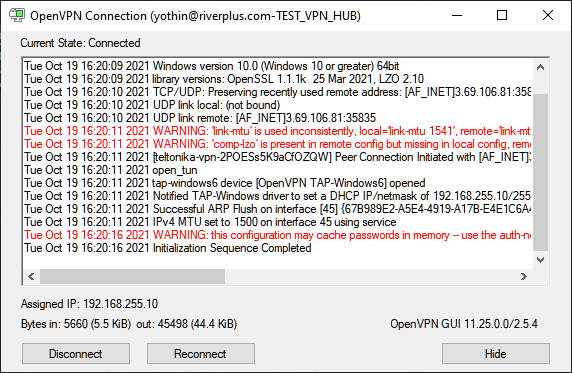
Related Product
สนใจต้องการ
สอบถามเพิ่มเติม
ด้วยทีมงานมากประสบการณ์พร้อมให้คำปรึกษา ไว้วางใจให้เราเป็นส่วนหนึ่งของความสำเร็จ

























